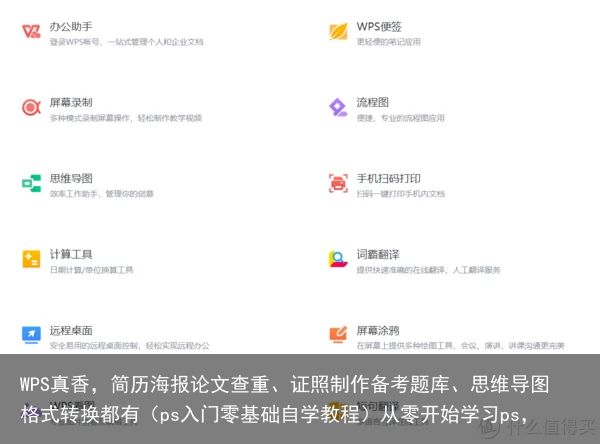想请问一下室内效果图ps后期有哪些教程推荐?(ps后期教程)ps后期学习,
谨慎回答一波,题主用到了关键词“室内效果图”,一般室内设计是通过三维软件建模渲染后获得效果图。
而紧跟却是“PS后期”,不免又让人猜测是室内摄影图片的后期调色,问题的描述中也注明了想要学习后期ps。
此处先分享室内摄影照片后期调色修图,如需要室内效果图渲染,再回来做补充~
案例一
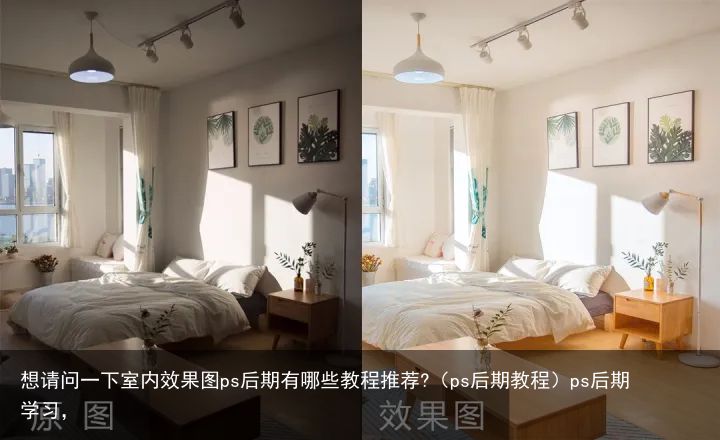 【观看视频讲解/操作】PS-昏暗室内后期调色处理huke88.com/course/7866.html?pageType=1&key=%E5%AE%A4%E5%86%85%E5%90%8E%E6%9C%9F&identify=1597653448
【观看视频讲解/操作】PS-昏暗室内后期调色处理huke88.com/course/7866.html?pageType=1&key=%E5%AE%A4%E5%86%85%E5%90%8E%E6%9C%9F&identify=1597653448
1. 打开PS,导入素材,【Ctrl+J】复制图层,选择【滤镜】Camera RAW滤镜【基本】曝光+1.65,高光-100,阴影+100,白色-70,黑色-18,清晰度+7,自然饱和度+7。

2. 选择【细节】锐化数量48,减少杂色【明亮度】+20,选择【HSL/灰度】饱和度【红色】+38【橙色】+13【黄色】+11【绿色】+40,明亮度【红色】+7【橙色】+23,【黄色】+18【绿色】+24,饱和度【蓝色】+46,明亮度【蓝色】-21。

3. 选择【色调分离】高光【色相】206【饱和度】8,阴影【色相】30【饱和度】8,点击确定。

4. 选择【快速修复工具】进行修复,【]】放大画面进行调整,选择【仿制图章工具】按住【Alt】选取进行涂抹。

5. 选择【曲线】进行调整输入:105输入:138,【Ctrl+I】蒙版反向,使用【画笔工具】【不透明度】21%,【流量】23%,进行擦除。重复一次。

6. 选择【可选颜色】红色【青色】-25%,黄色【青色】-24%,【洋红】-8%,黑色【黑色】+7%,选择【色彩平衡】阴影红色+3,黄色-4高光青色-3,蓝色+3。

7. 最终效果如图所示。
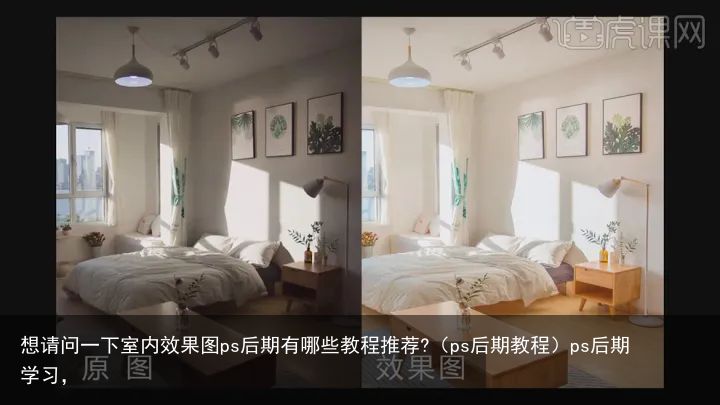
案例二、
 【观看视频讲解/操作】PS-文艺复古室内后期调色教程huke88.com/course/12317.html?pageType=1&key=%E5%AE%A4%E5%86%85%E5%90%8E%E6%9C%9F&identify=1597653448
【观看视频讲解/操作】PS-文艺复古室内后期调色教程huke88.com/course/12317.html?pageType=1&key=%E5%AE%A4%E5%86%85%E5%90%8E%E6%9C%9F&identify=1597653448
[打开]PS软件,[打开]照片文档。具体效果如图示。

按[Ctrl+J]复制图层,单击[滤镜]-[Camera Raw滤镜],单击[基本],具体参数如图示。具体效果如图示。

单击[细节],具体参数如图示。具体效果如图示。

单击[HSL/灰度]-[饱和度],具体参数如图示。具体效果如图示。

选择[色相],具体参数如图示。具体效果如图示。

[选择]明亮度,具体参数如图示。具体效果如图示。

单击[镜头校正],具体参数如图示。具体效果如图示。

单击[相机校准],具体参数如图示。具体效果如图示。

[新建]自然饱和度图层,具体参数如图示。具体效果如图示。

按[Ctrl+Shift+Alt+E]盖印图层,单击[滤镜]-[锐化]-[USM锐化],具体参数如图示。具体效果如图示。

最终效果如图示。
案例三
1. 导入素材,Camera RAW滤镜,调整【曝光】+0.90,【对比度】+19,【黑色】-3,【清晰度】+100,【自然饱和度】+18,【饱和度】+48。选择【调整画笔工具】曝光+0.2,进行调整。
2. 选择【色调曲线】,进行调整。调整【高光】-3,【暗调】-5,【阴影】-8。
3. 进入PS,选择【滤镜】Camera RAW滤镜,调整【清晰度】+13,点击确定。【Ctrl+J】复制图层,新建【曲线】,进行调整。
4. 新建【色相/饱和度】饱和度+3。
5. 新建【色彩平衡】阴影【黄色】-5。新建【可选颜色】白色【青色】+12%,【黑色】-6%。
6. 新建【曲线】RGB,红,蓝,分别进行调整。
7. 最终效果如图所示。
更多室内效果图后期修图教程
收藏不忘点赞,是一种优秀的品格!
 支付宝扫一扫
支付宝扫一扫 微信扫一扫
微信扫一扫