4种超好用的PS调色小技巧,快点收藏用起来吧!(ps调色教学视频)ps调色学习,
学习ps的伙伴们都知道ps的强大之处就是图像合成和后期处理。但是专业的调色修片可能没有几年的功夫是不可能学明白的,但是掌握一些小技巧也可以轻松对图片偏色校正和调色。今天就跟大家分享一些快捷实用的好方法,希望对你们有所帮助!
大家如果想学习PS相关内容的话,可以点击下面的链接免费领取视频教程~~
里面有整理好的PS视频教程、日常练习的素材,甚至还有一些ps相关的商业接单渠道哦~
记得点击链接免费领取!
【免费领取PS全套视频教程】+【日常练习素材】+【PS接单渠道】等超多福利~~方法一:颜色反相
第一步:【ctrl+O】打开素材图,我们可以看到照片整体偏黄。如图:

第二步:找到吸管工具【I】吸取我们人物偏色的区域。
观察前景色就出现了吸管吸取的偏色的颜色。如图:
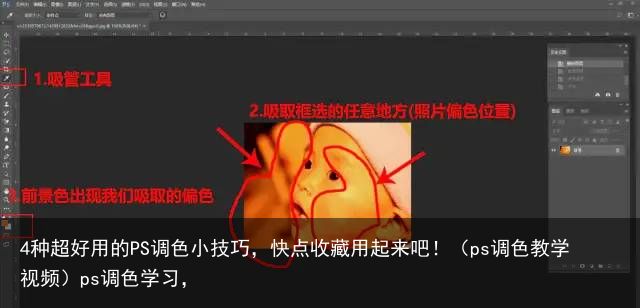
第三步:【ctrl+shift+alt+n】新建空白图层,填充前景色【alt+delete】。如图:
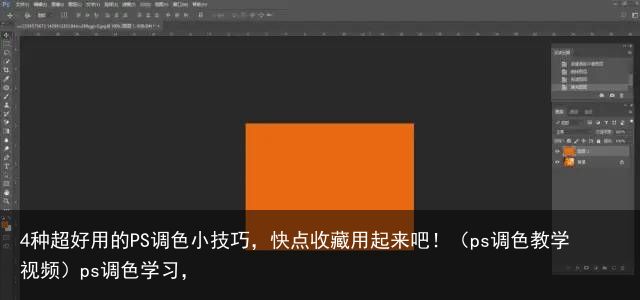
第四步:执行【图像】—【调整】—【反相】进行颜色的反相。
快捷键【Ctrl+I】。如图:
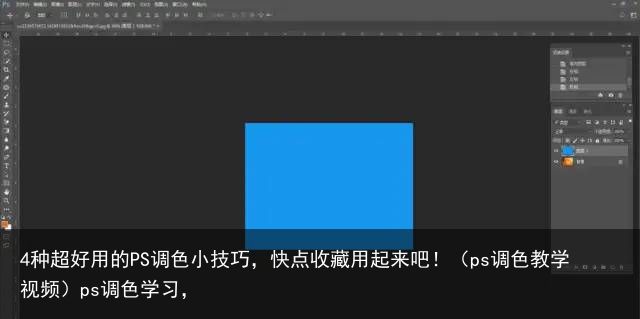
第五步:设置图层模式为【颜色】,降低不透明度为合适位置。
我们的图片就校色完成了!如图:

对比图(仅展示)

方法二:自动校正色阶
第一步:【文件】—【打开】素材图。照片本身整体偏青色。如图:
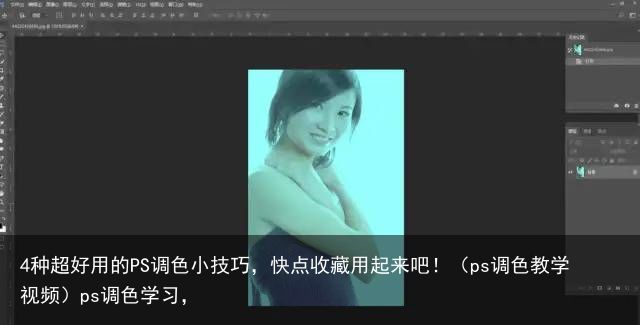
第二步:创建调整图层【色阶】。如图:
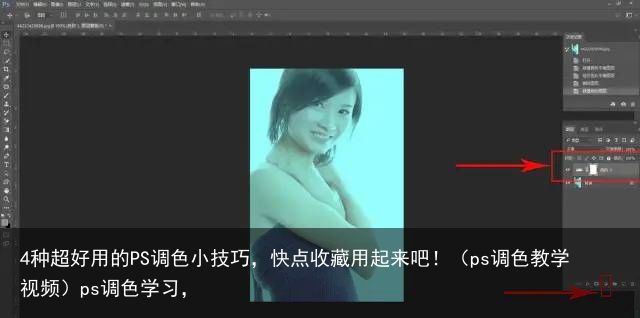
第三步:在色阶的属性面板中,按住alt键的同时点击【自动】。如图:
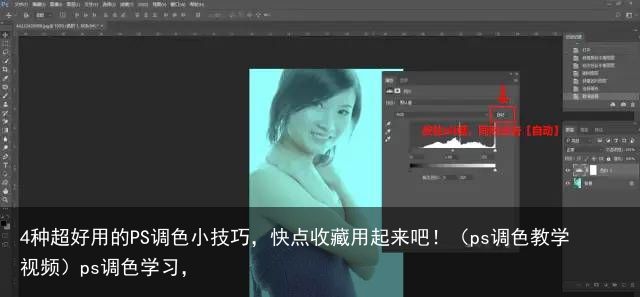
第四步:打开自动颜色校正选项面板。
勾选“增强每通道对比度”
勾选“对齐中性中间调”
选择确定。
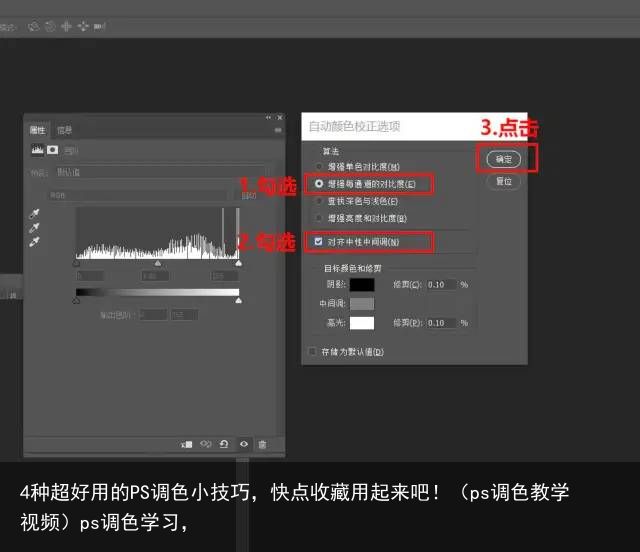
第五步:设置好参数后校色就完成了,看看我们的效果对比图!
这里再给大家分享一个颜色反向包括自动校正的色阶的视频教程和练习素材,看完前两个方法以后记得点进链接里找素材进行练习,遇到不懂的问题看一下链接中的视频教学也可以哦~
【免费领取PS全套视频教程】+【日常练习素材】+【PS接单渠道】等超多福利~~方法三:照片滤镜
第一步:【ctrl+O】打开牙齿偏黄的素材图。如图:
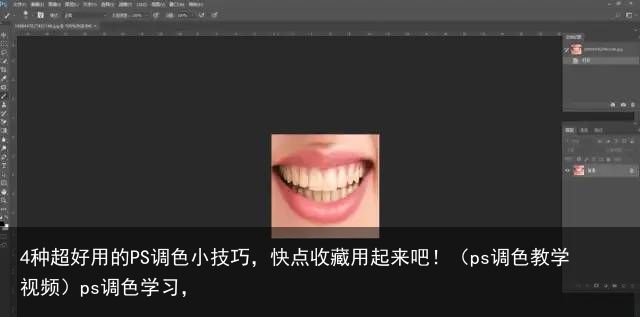
第二步:创建调整图层【照片滤镜】。
双击图层缩览图,打开属性面板。选择【冷却滤镜】,如图:
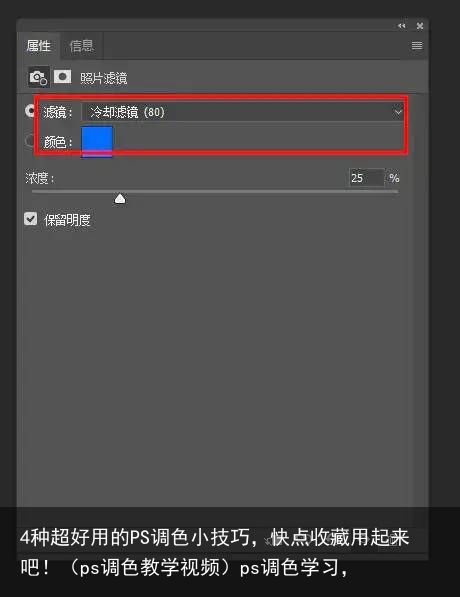
第三步:选择照片滤镜蒙版执行反相【ctrl+I】操作。如图:
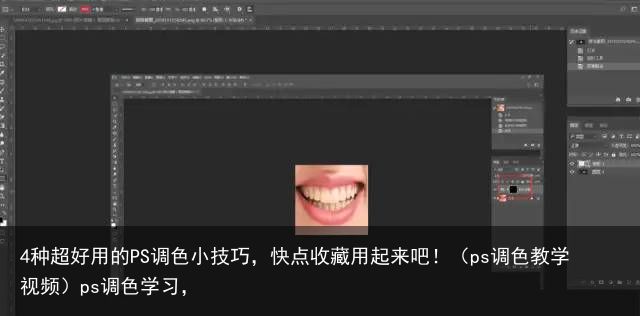
第四步:选择画笔工具【B】,前景色为白色。
在牙黄的部分进行涂抹,即可完成校色。
效果对比图如下:

方法四:曲线黑白场
第一步:把素材图直接拖进ps中,素材整体偏灰。如图:

第二步:创建调整图层【曲线】。
双击图层缩览图,打开曲线属性面板。如图:

第三步:曲线属性面板中,用吸管工具吸取白色部分设置白场,吸管吸取黑色部分为黑场。
如图:
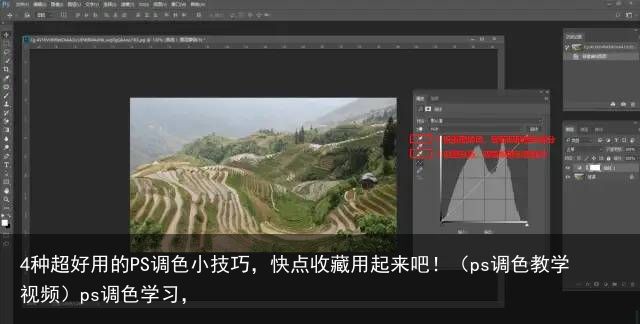
第四步:设置完成后,关掉属性面板,效果就出来了!

这里再把我的一些技巧总结分享给大家,有需要的记得点击领取哦~~
里面有整理好的、全套的PS视频教程、日常练习的素材,甚至还有一些ps相关的商业接单渠道哦~
记得点击链接免费领取!
【免费领取PS全套视频教程】+【日常练习素材】+【PS接单渠道】等超多福利~~ 支付宝扫一扫
支付宝扫一扫 微信扫一扫
微信扫一扫










