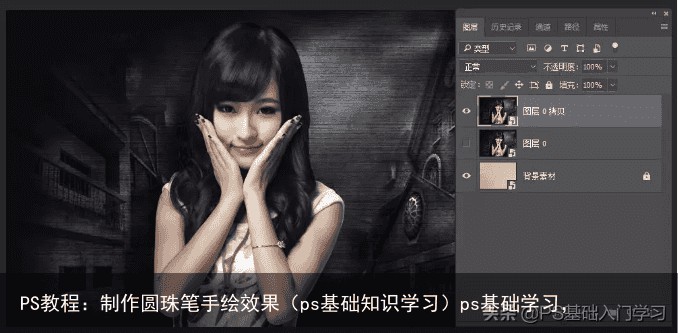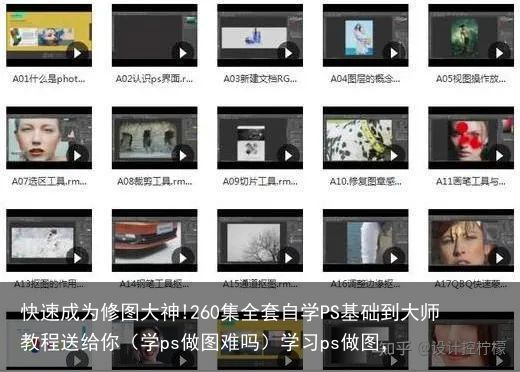Photoshop技巧 篇四十三:不加班必备技能,一键批量自动改图片尺寸(学完ps的总结)ps学习总结,
作者:坂田miniStar
【写作说明】:作为一名业余抠图和数码工具人,曾经走了很多弯路,入了不少坑。本文记录为个人搬砖过程的经验总结,观点拙笨在所难免,欢迎拍砖。
PS搞图技能练习不间断、预防失业,保住饭碗 。

一、分享背景
随首相机解析度越来越高,直接的结果就是图片越来越大,但时上传网络时大的图片平台是不支持上传的。
以SONY A7M4记录的原图为例:分辨率6224*4672,图片大小单张达到了22.5M。
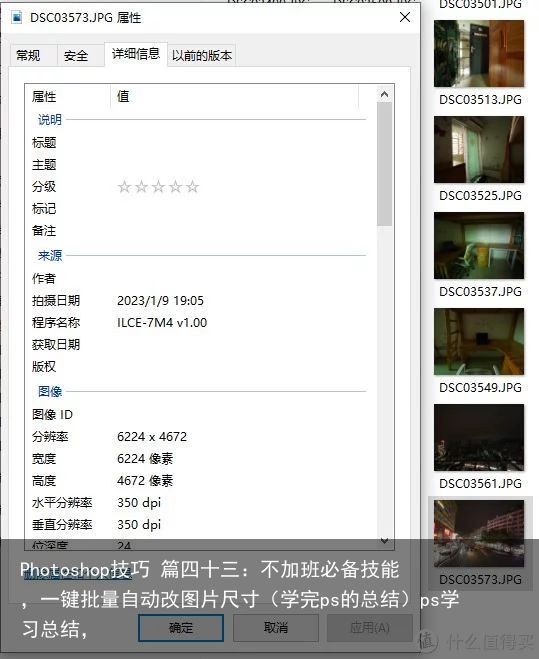

很多平台都只能支持4M图片上传,所以无论是否修图,改变图片尺寸大小成了必须的一步。
二、改尺寸方法及局限
第一步:PS-文件-打开,打开图片
第二步:PS-图像-图像大小,在对话框中成想要的大小。

第三步:保存。
但随着图片越来越多,处理图片的工作量也会越来越大。有时一个简单1s的操作,在海量的图片数量叠加下,工作量也成了一个恐怖的数字。
几十张,勉强还能搬砖完成。
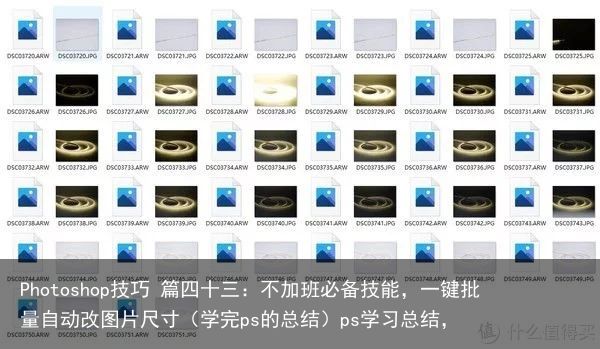
几百张起步,力不从心。
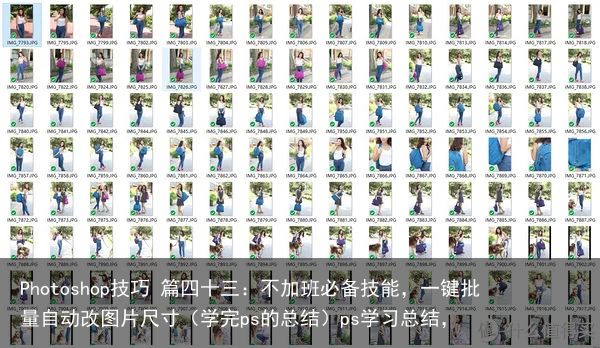
有没有更快的方法?
当然有!
PS有一个很好用的功能,动作,可以把大量重复的工作记录下来,然后自动执行!
三、建立过程
3.1 打开一张图片
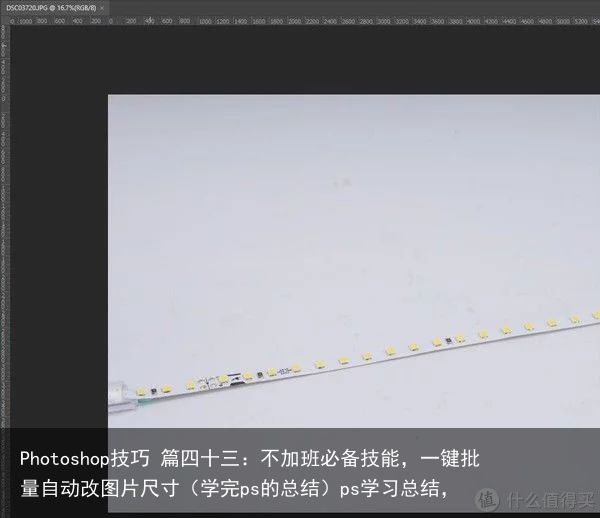
3.2 PS-串口-动作,打开动作对话框。
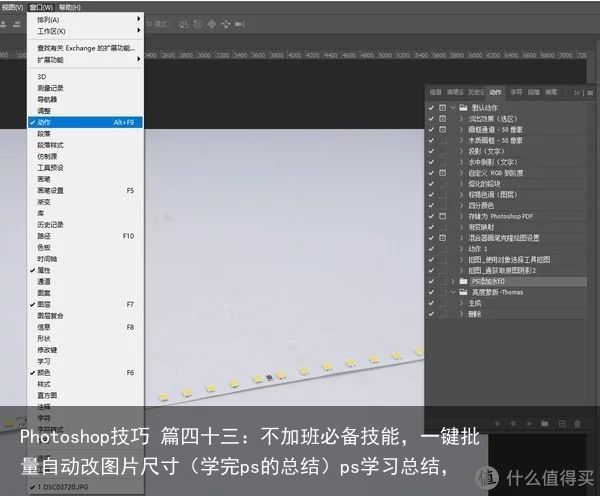
3.3 新建一个动作,并命名“更改图片尺寸_宽度为2000”,这个时候动作就开始记录了,检查的方法是看动作对话框中的小圆点是否变红了。
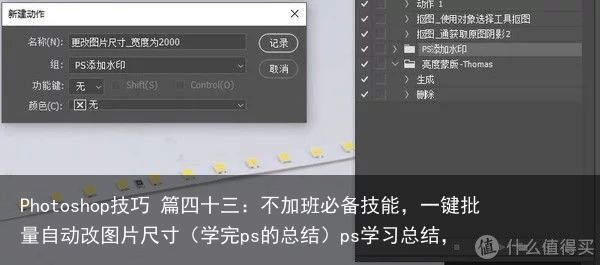
3.4 动作录制开始了,打开一张图片。
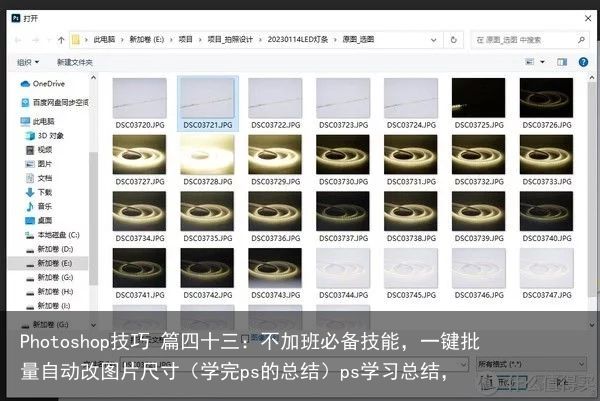
3.5 PS-图像-图像大小,在对话框中改成想要的大小。
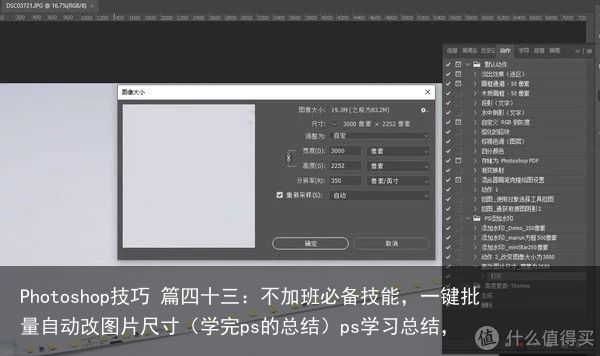
3.6 PS-文件-存储,(也可使用另存为),推荐存为JPEG格式的图片。
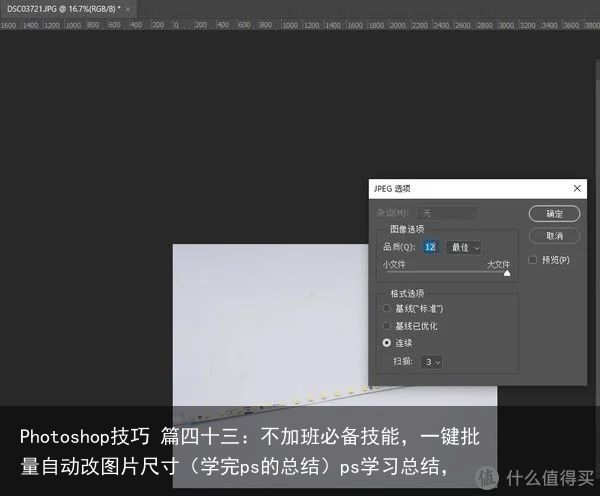
3.7 至此动作建立完成。

四、操作过程注意事项
4.1 PS动作开始记录后,就相当于开启了一台回放录模机,每一步操作都会记录下来,如果发现点错了,也不要慌,按预定步骤操作完整。重录的步骤可以在动作对话框中删除。
4.2 动作对话框中的每一步都支持重录、删除、修改。就像编辑程序步骤一样,非常灵活!
4.5 录制完成后及时关闭动作记录,打开和保存关闭的动作一定要有,让操作有始有终。
五、动作调用
动作做好了,就可以测试一下对效率的提升了。
5.1 PS-文件-自动-批处理,调对对话框。
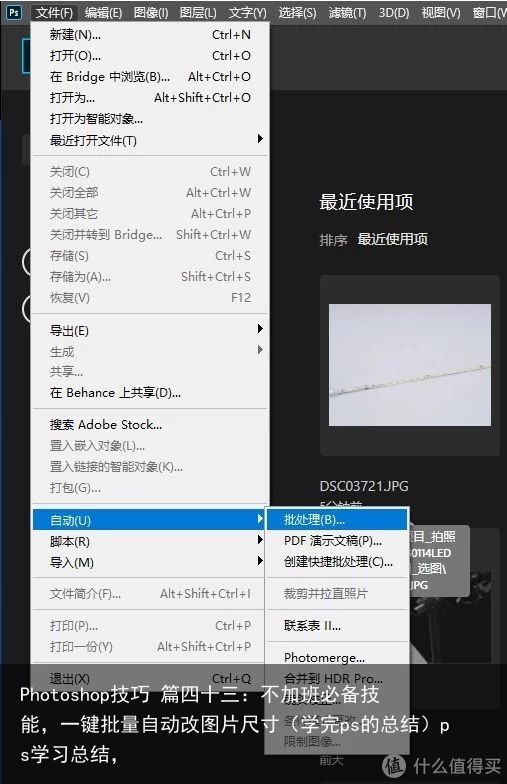
5.2 在批处理对话框中找到定义的动作,然后选择源文件夹,再选择目标文件夹。
记得要同时勾上【覆盖动作中的“打开”命令】和【覆盖动作中的“存储为”命令】。
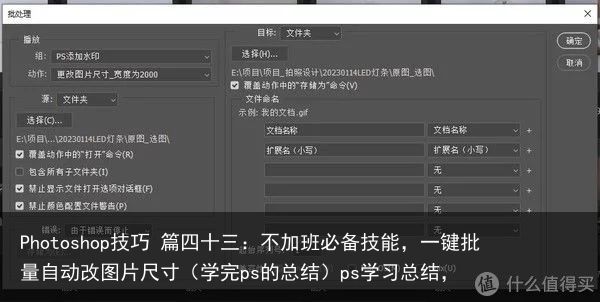
5.3 点击"确定"执行
文件已经变小了,就可以上传平台和共享了。
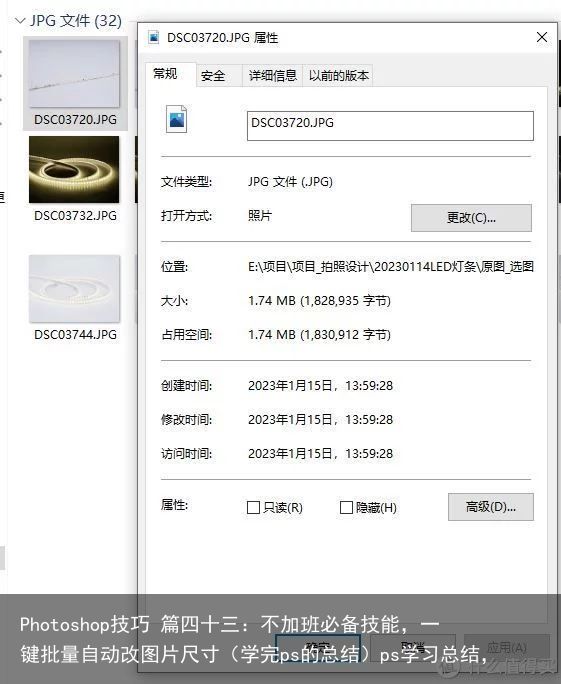
5.4 再确认一下尺寸更改完成。
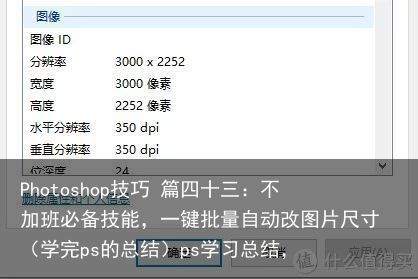
补充说明:批处理对话框只需要设置一次,PS会记住,下次操作直接调用即可,真正实现一键自动操作。
六、补充一个应急方法
动作非常适合大批量、反复、重复处理图片,用以提调工作效率,如果是偶尔使用也可以使用如下方法。
6.1 PS-文件-脚本-图像处理器。调出对话框。
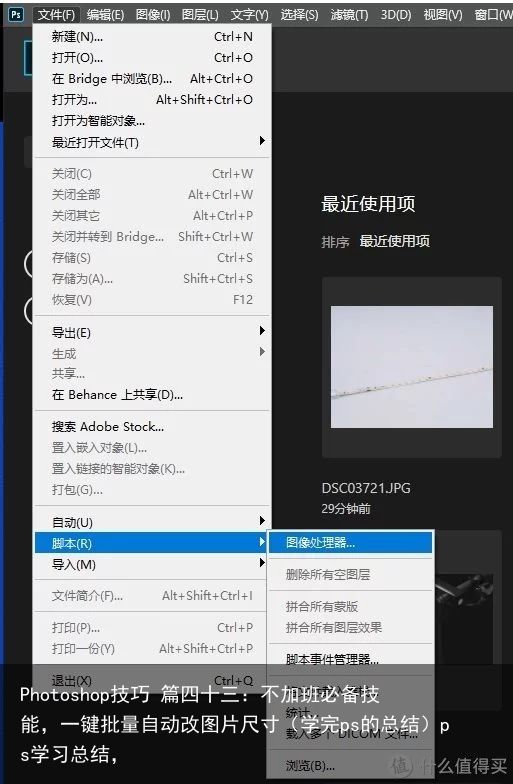
6.2 在第1项 选择要处理的图像中选择要编辑的图像文件夹,
在第3项文件类型,勾选“存储为JPEG”,品质12,调整大小以适合,这里设置2000*2000(就是等比缩放最高或最宽的尺寸不超过2000像素)。
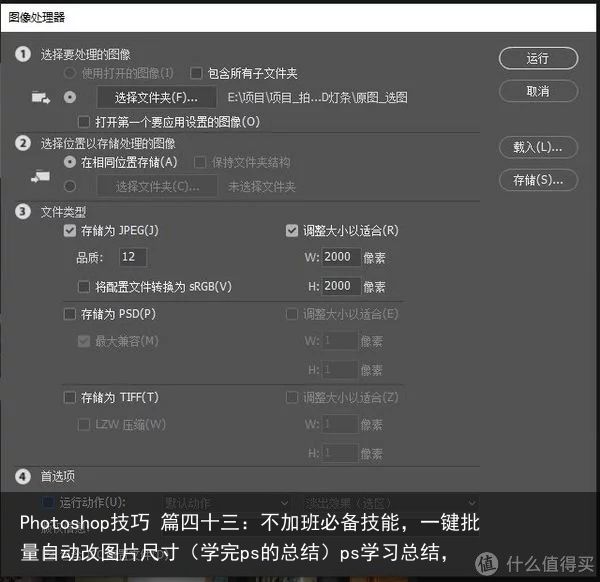
6.3 一次性也可以更改完成,效果让我满意 。
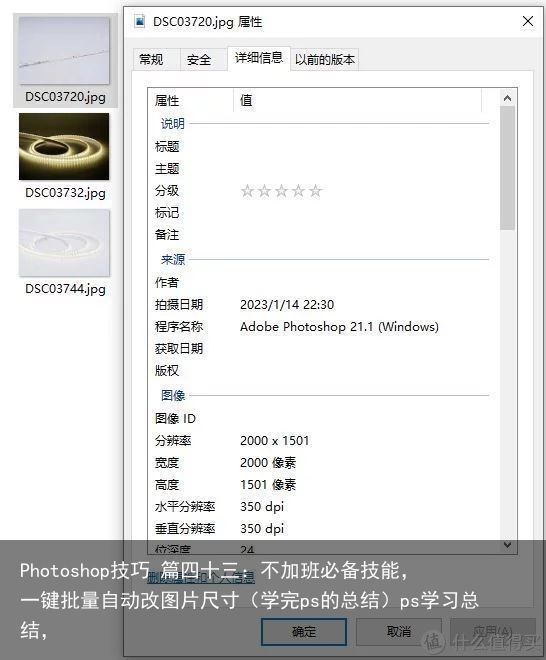
这个非常适合没有创建动作需求、只是临时使用。
七、总结
PS是一个非常强大的软件,值得在空多学习一下,并不是一定用来恰饭,积攒一些生活力和社交力也是收获。
PS动作功能非常强大,现在的PC硬件玩PS绰绰有余,与基多花钱去玩很久都不一定有门道的视频,不如先在平面时把PS研究一下,实践出惊喜。其实老谋子原来就是玩照片的,就是把构图和色彩玩得出神入化了,跨界进步影视视频行业一步步成名的。
Why?!因为无论是静态还是动态的影像,构图,光影,色彩的底层原理是一样的,沉下去才不会被各种套路和小花招迷惑,找到自己的菜很重要。
八、快捷键
涉及的常用快捷键(快捷键需要输入法在英文状态下,Windows快捷键Ctrl,对应Mac快捷键Command,Alt对应Option):
新建画布:Command+N
移动工具:V
形状工具:U
文字工具:T
复制图层:Command+J
自由变换:Command+T
取消选区:Command+D
编组:Command+G
另存为:Command+Shift+S
填充前景色:Option+Backspace
重复上次滤镜:Option+Command+F
盖印图层:Command+Option+Shift+E
快捷键鼠标垫值得拥有!记得不要死记快捷键,没有意义!
最后分享一张我在影棚拍摄的漂亮姐姐的照片,记得2023勇敢走出去,给自己添加阳光!

总结完毕,谢谢三连
 支付宝扫一扫
支付宝扫一扫 微信扫一扫
微信扫一扫